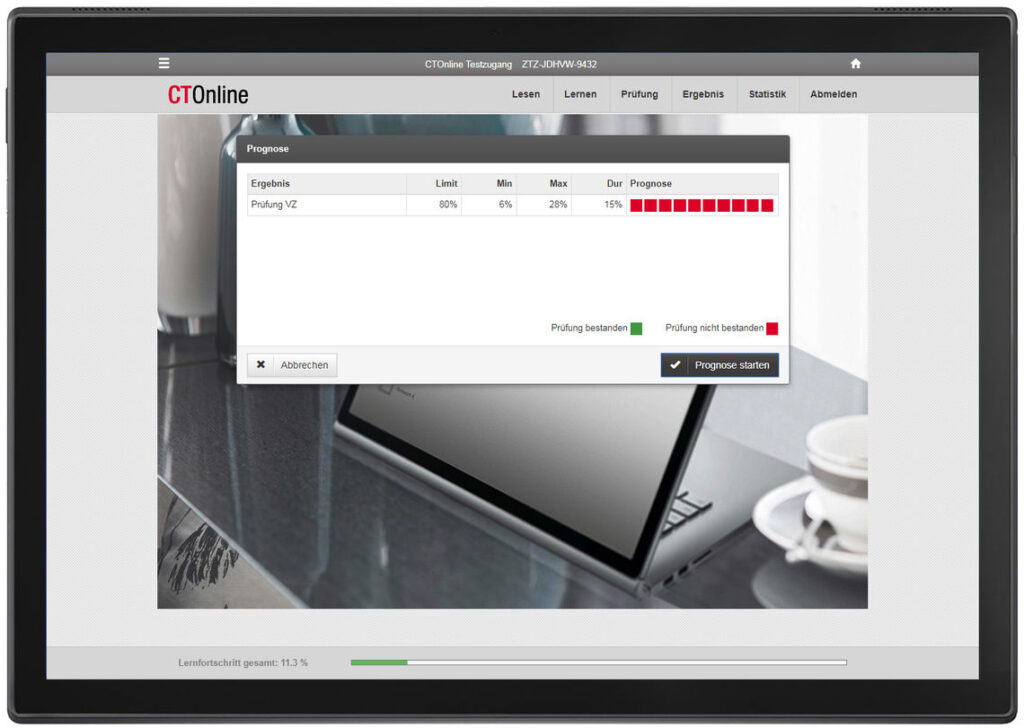CTOnline Desktop
Die CTOnline APP kann auf allen Endgeräten mit einem aktuellen Android oder iOS Betriebssystem installiert werden. Dazu wechseln Sie in den jeweiligen APP Store, suchen nach CTONLINE und installieren die gefundene CTOnline APP.
Sollte es für Ihr Endgerät keine CTOnline APP geben, dann melden Sie sich einfach über die Internetseite www.ctonline.at an dem System an.
Das Hintergrundbild der CTOnline APP kann sich nach der ersten Anmeldung auf eine spezifische Optik des Schulungsanbieters ändern. Die nachfolgenden Abbildungen beziehen sich auf die Desktop Ansicht.
Im Falle von technischen Problemen oder sonstigen Fragen steht Ihnen unsere Hotline gerne während der Büroöffnungszeiten zur Verfügung.
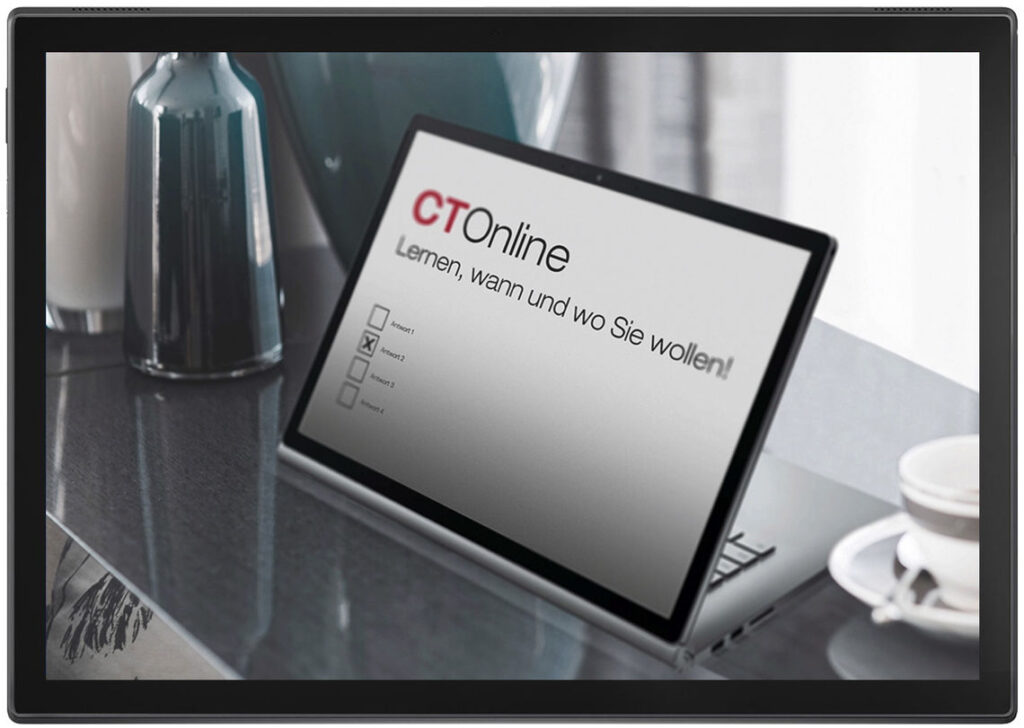
Anmeldung
Zum Arbeiten mit CTOnline benötigen Sie Zugangsdaten, die Sie in Form eines CTOnline Tickets bei einem Schulungsanbieter erwerben können.
Sofern Sie sich nicht mit dem QR-Code vom CTOnline Ticket anmelden, geben Sie auf dem Anmeldefenster Ihre TAN und das Passwort ein, dann bestätigen Sie die Eingabe mit Anmelden.
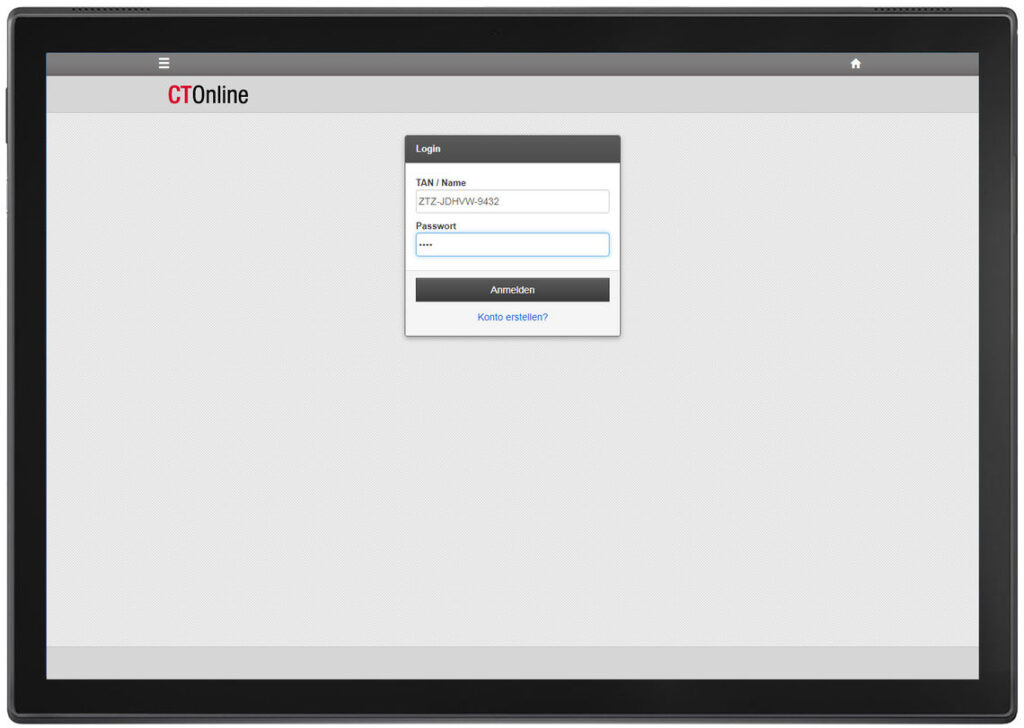
Auswahl
Auf der Hauptauswahl finden Sie alle wichtigen Funktionen für die Arbeit mit CTOnline. Im Systemmenü befinden sich weitere Funktionen, die seltener verwendet werden, und die Sprachauswahl.
Im unteren Bereich des Fensters wird der Lernfortschritt angezeigt. Dieser errechnet sich je nach Einstellung aus allen vorhandenen Ergebnissen oder aus den Ergebnissen der letzten 90 Tage.
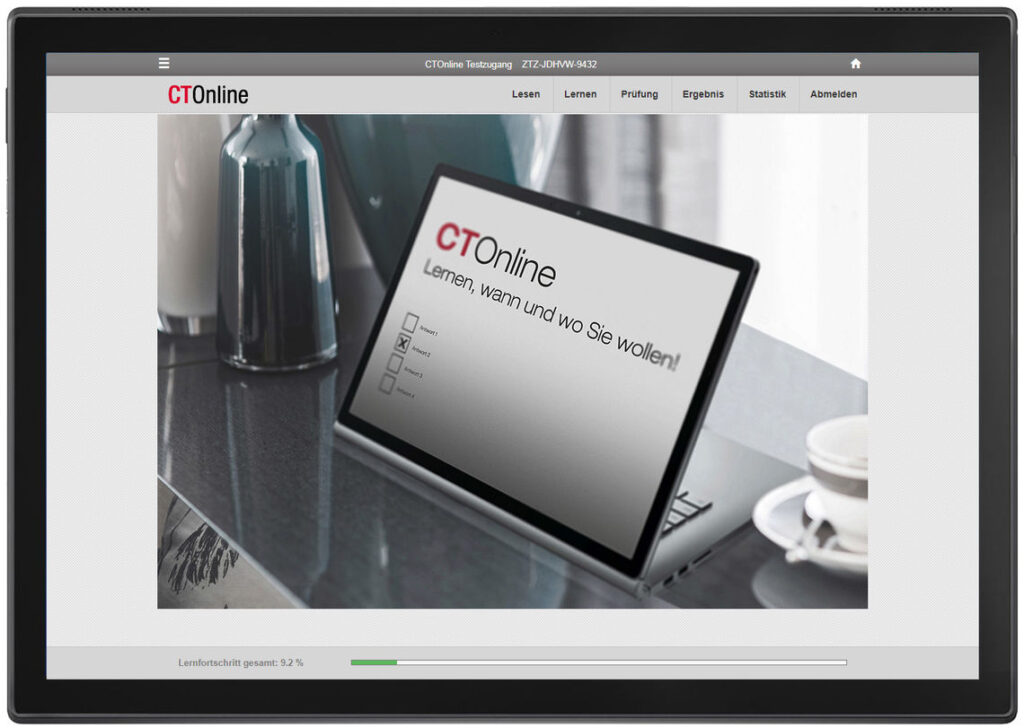
Lesen
Bei der Funktion Lesen werden alle für die ausgewählten Prüfungen erforderlichen Fragen nach Themen angezeigt. Bei jedem Thema sieht man die Anzahl der enthaltenen Fragen und den aktuellen Lernfortschritt.
Innerhalb dieser Anzeige kann die Fragenauswahl zwischen Optimal, Neu, Falsch, Schwer, Mittel, Leicht geändert werden. Bei der Standardauswahl Optimal wird die Reihenfolge der angezeigten Fragen über die automatische Lernkartei gesteuert.
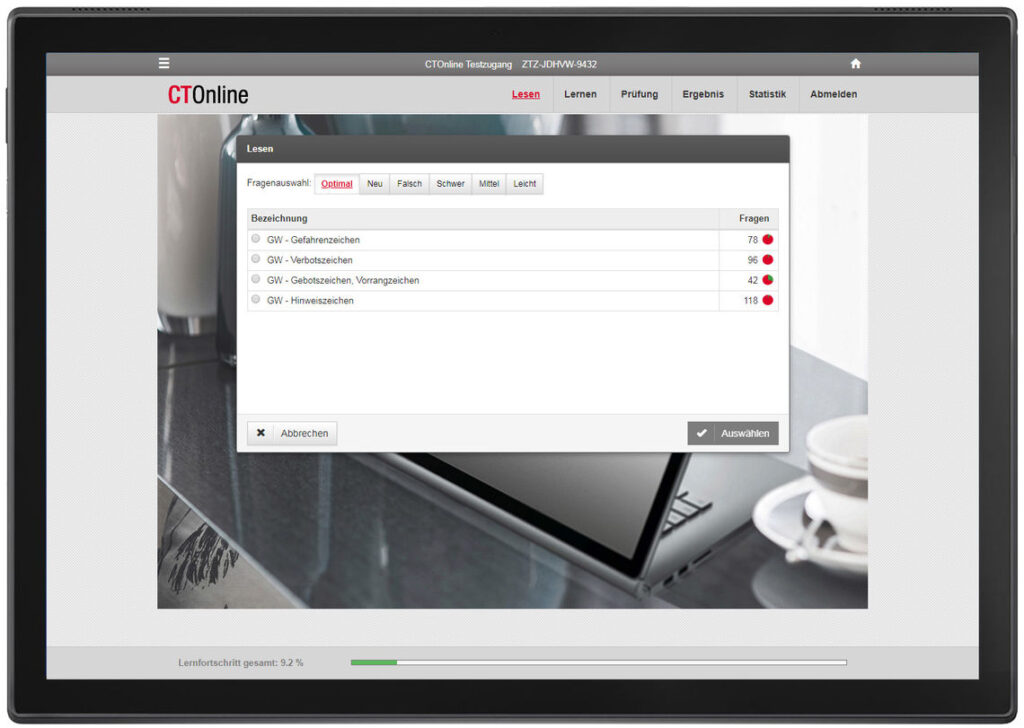
Nach Auswahl eines Themas werden die Fragen und Antworten angezeigt, wobei die richtigen Antworten sofort erkennbar hervorgehoben werden.
Wenn für die Frage eine Audioausgabe verfügbar ist, wird rechts neben der Fragennummer ein Lausprechersymbol angezeigt, mit dem das Vorlesen der Frage und Antworten gestartet wird.
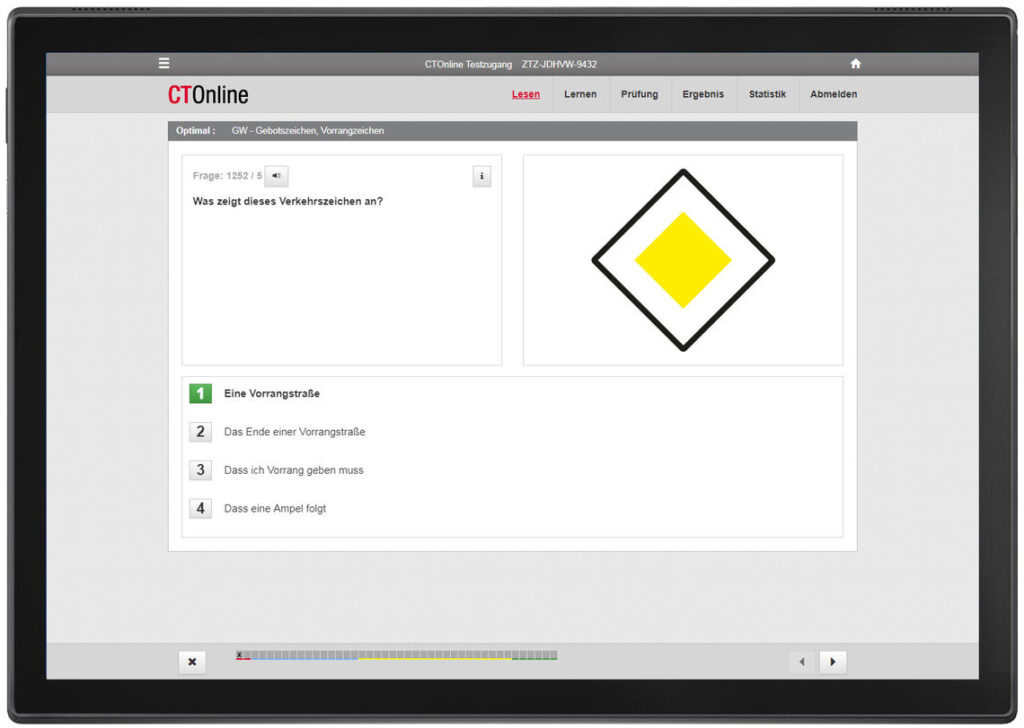
Gibt es eine Zusatzinformation zur Frage, kann diese über den Infobutton ein- und ausgeblendet werden. Unterhalb der Frage befindet sich die Navigation, um zur nächsten bzw. zur vorhergehenden Frage zu gelangen oder den Vorgang abzubrechen.
Wurden alle Fragen eines Themas durchgeblättert, kehrt die Anwendung automatisch auf die Auswahl zurück.
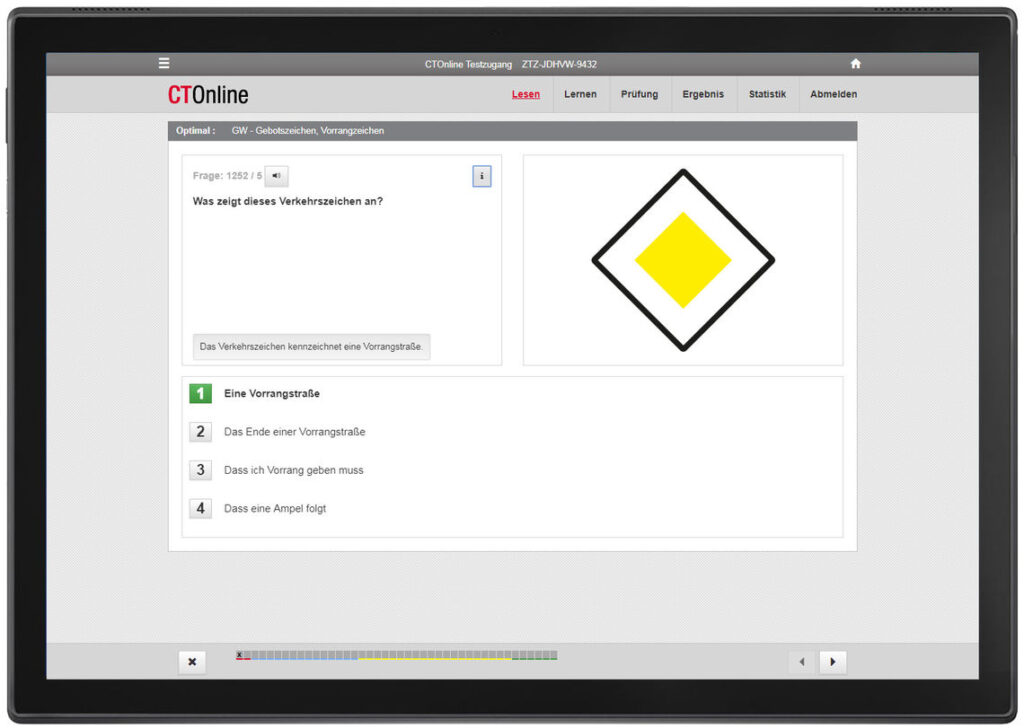
Lernen
Bei der Funktion Lernen erfolgt die Auswahl und Anzeige der Fragen gleich wie bei Lesen. Bei optimaler Prüfungsvorbereitung wird vor dem Antritt zur einer echten Prüfung in jedem Kapitel solange gelernt, bis der Lernfortschritt nahezu 100 % beträgt.
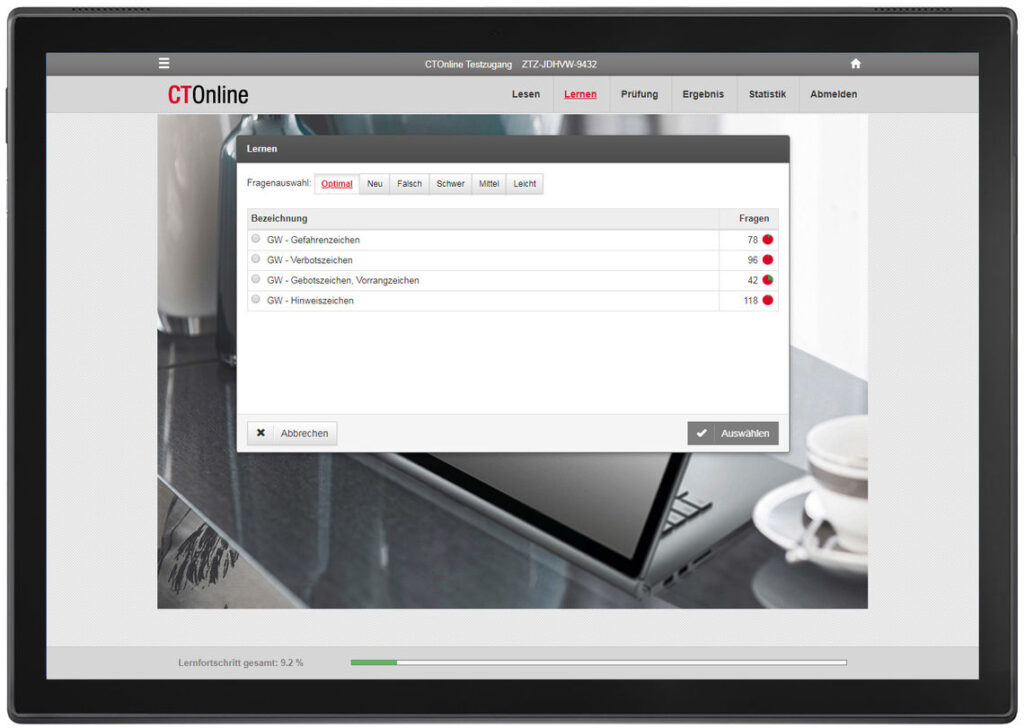
Bei den angezeigten Fragen werden die richtigen Antworten markiert, danach wird die Eingabe mit Weiter bestätigt.
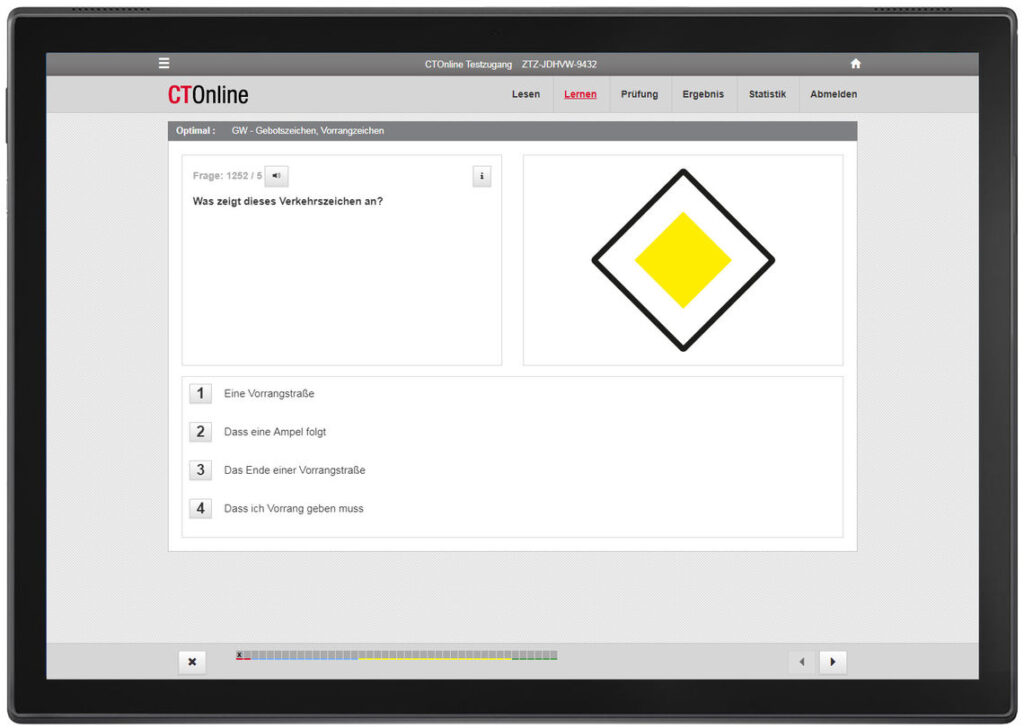
Nach dem Bestätigen der eingegebenen Antworten wird das Feedback RICHTIG oder FALSCH angezeigt. Die richtigen Antworten werden hervorgehoben und die falschen Antworten abgedunkelt. Sie haben jetzt noch einmal die Möglichkeit, die Inhalte zu studieren und danach auf die nächste Frage weiter zu gehen.
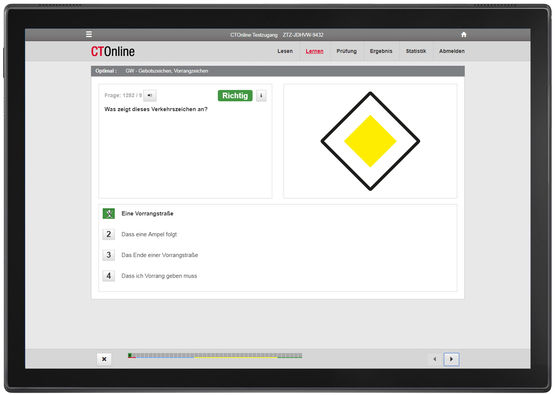
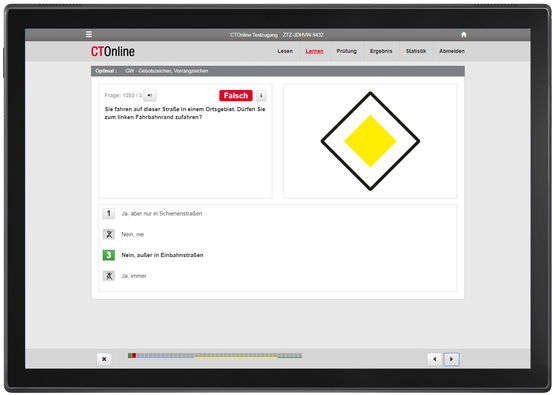
Wenn die letzte Frage eines Themas beantwortet wurde oder wenn Sie ein Thema abbrechen wird das erreichte Lernergebnis mit detaillieren Informationen angezeigt.
Sie haben auch die Möglichkeit ein Gesamtprotokoll anzuzeigen bzw. auszudrucken oder die falsch beantworteten Fragen noch einmal durchzusehen.
Nach dem Beenden der Ergebnisanzeige wird wieder die Auswahl angezeigt und Sie können ein weiteres Thema lernen.
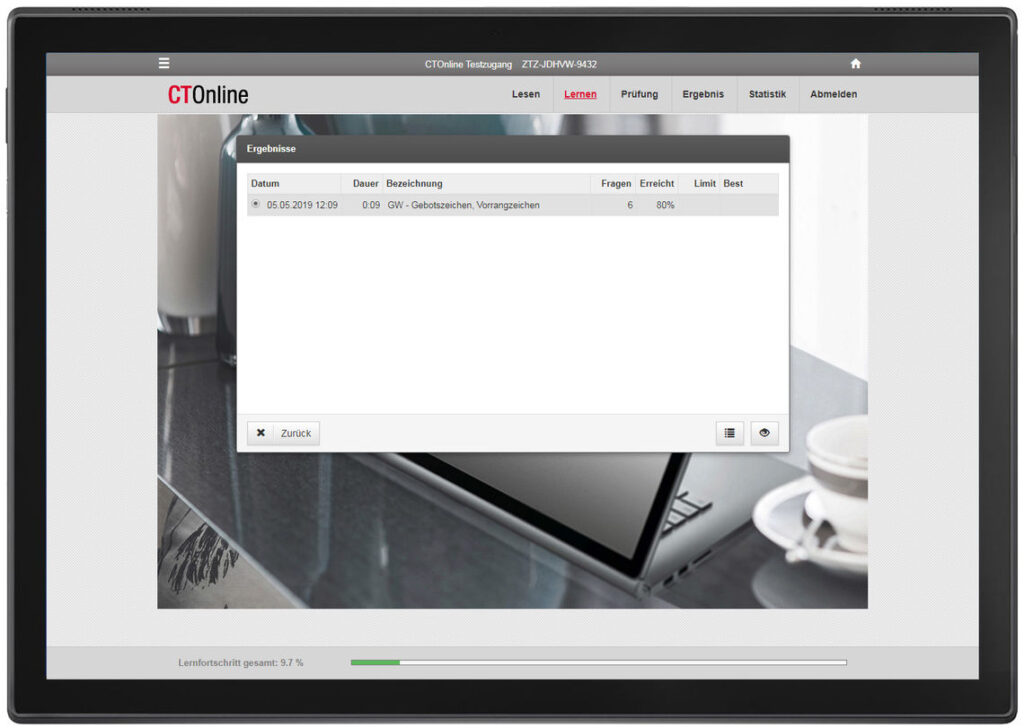
Prüfung
Mit der Funktion Prüfung wird eine Prüfung erstellt, die sowohl in der Fragenzusammenstellung als auch in der Bewertung der Führerscheinprüfung entspricht. Bei der Auswahl kann sowohl eine einzelne Prüfung als auch eine Kombination von mehreren Prüfungen getroffen werden.
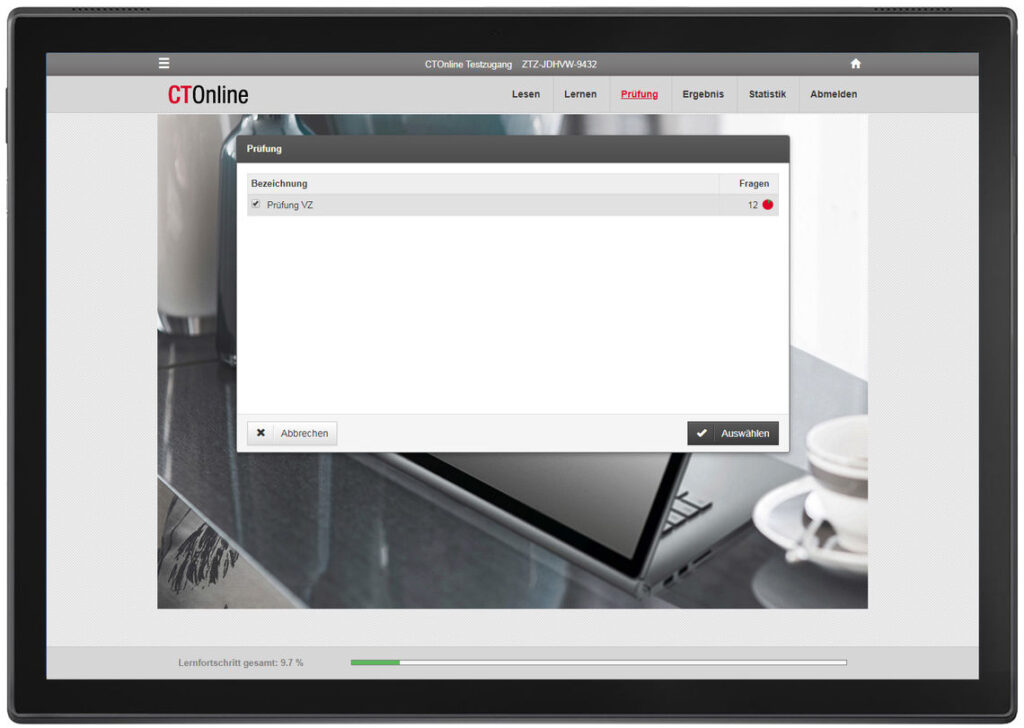
Nach Auswahl der gewünschten Prüfungen wird eine Information über die getroffene Auswahl und die zur Verfügung stehende Zeit angezeigt. Nach dem Start der Prüfung erfolgt die Zusammenstellung, danach wird die erste Frage angezeigt.
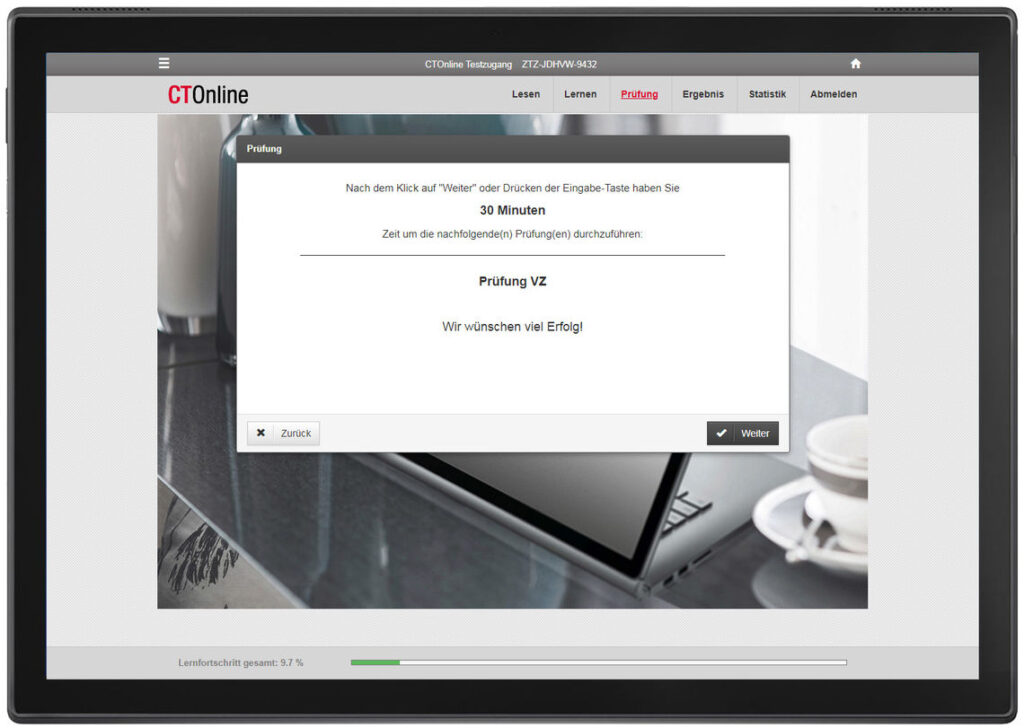
Die Fragen werden angezeigt, Zusatzfunktionen wie beim Lesen und Lernen stehen im Prüfungsmodus nicht zur Verfügung. Nach der Beantwortung einer Frage wird auch kein Feedback angezeigt, sondern nur die nächste Frage. Im unteren Bildschirmbereich sehen Sie den Prüfungsfortschritt.
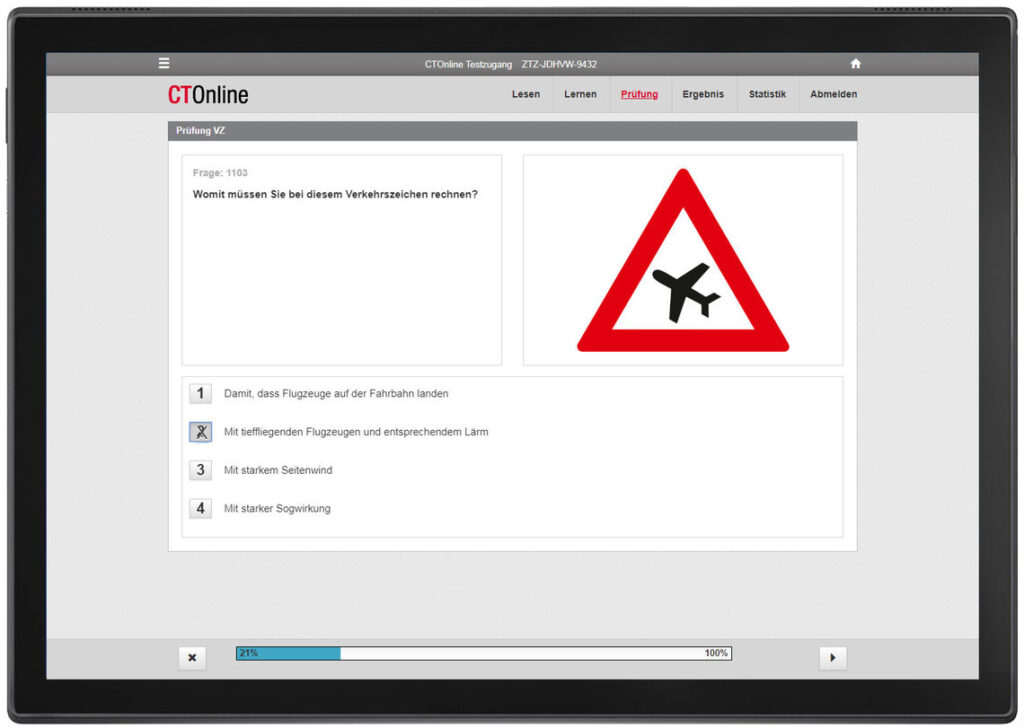
Nach Beantwortung aller Fragen wird das Ergebnis ermittelt und angezeigt. Neben den detaillierten Informationen über Prüfungsdatum, Zeit, Dauer und Erfolg sehen Sie auch das Prüfungslimit und ob die Prüfung bestanden wurde. Auch hier kann ein Gesamtprotokoll angesehen bzw. gedruckt werden oder die falsch beantworteten Fragen noch einmal angezeigt werden.
Bei Abbruch einer Prüfung wird das gesamte bis dahin entstandene Ergebnis ignoriert und nicht aufgezeichnet. Nach dem Verlassen des Ergebnisbildschirms wird wieder die Prüfungsauswahl angezeigt.
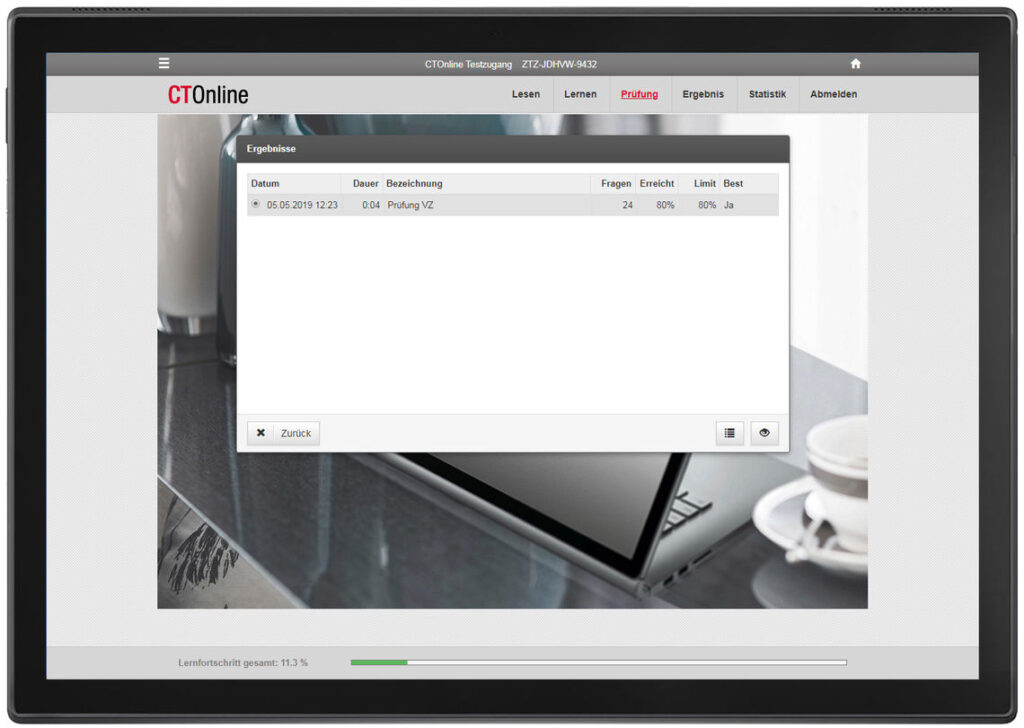
Ergebnisse
Mit dieser Funktion können alle bisher gespeicherten Ergebnisse angezeigt werden. Die Anzeige ist absteigend sortiert. Von Jedem Ergebnis kann ein Gesamtprotokoll angesehen oder ausgedruckt werden und es besteht die Möglichkeit, falsch beantwortete Fragen am Bildschirm anzusehen.
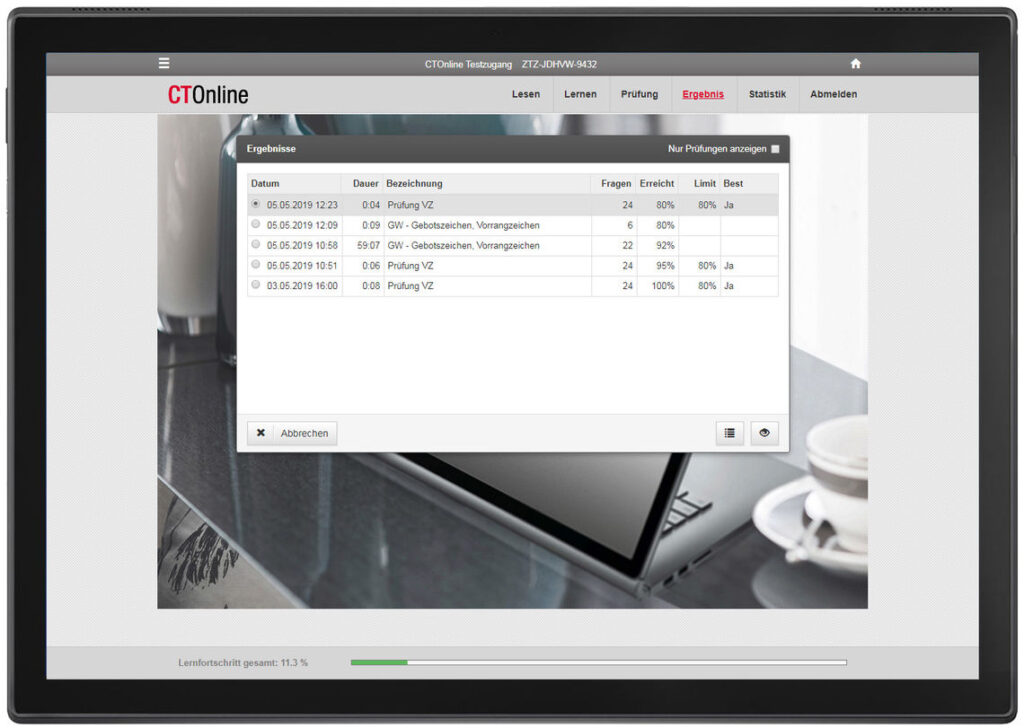
Statistik
In der Statistik wird die Fragenverteilung in absoluten Zahlen und in Form eines Tortendiagramms angezeigt. Auch hier gilt, je grüner desto besser.
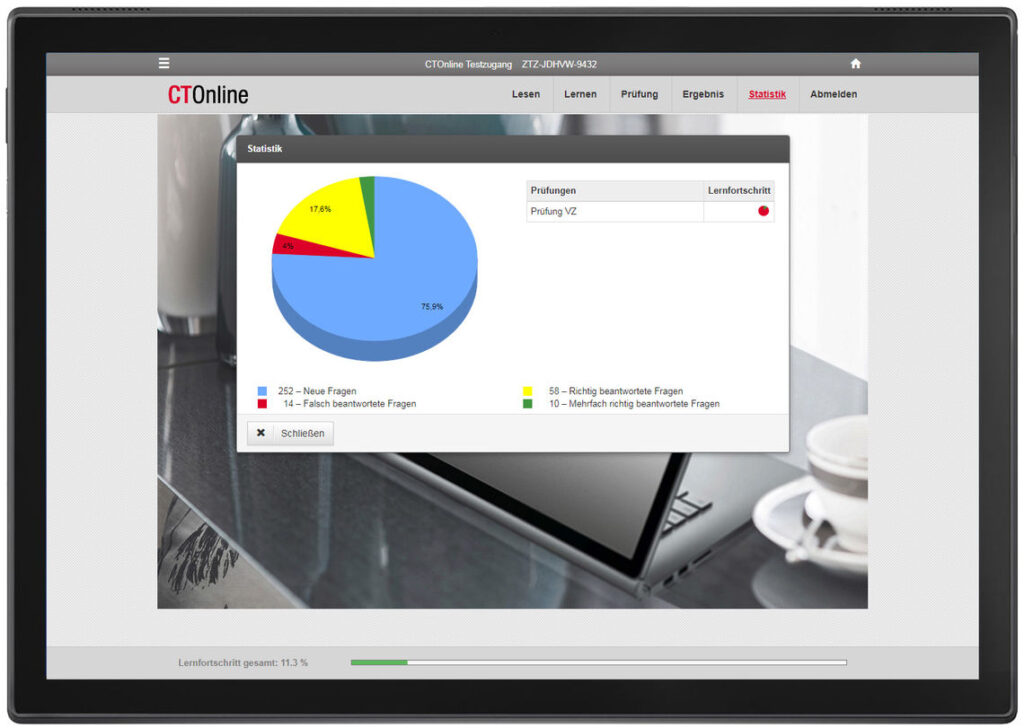
Prognose
Diese Funktion informiert über die Wahrscheinlichkeit eines Prüfungserfolges. Je ausgewählter Prüfung werden zehn Prüfungssimulationen mit einer Bewertung über den Lernfortschritt durchgeführt. Wäre die Prüfung bestanden, wird eine grüne, sonst eine rote Grafik angezeigt.