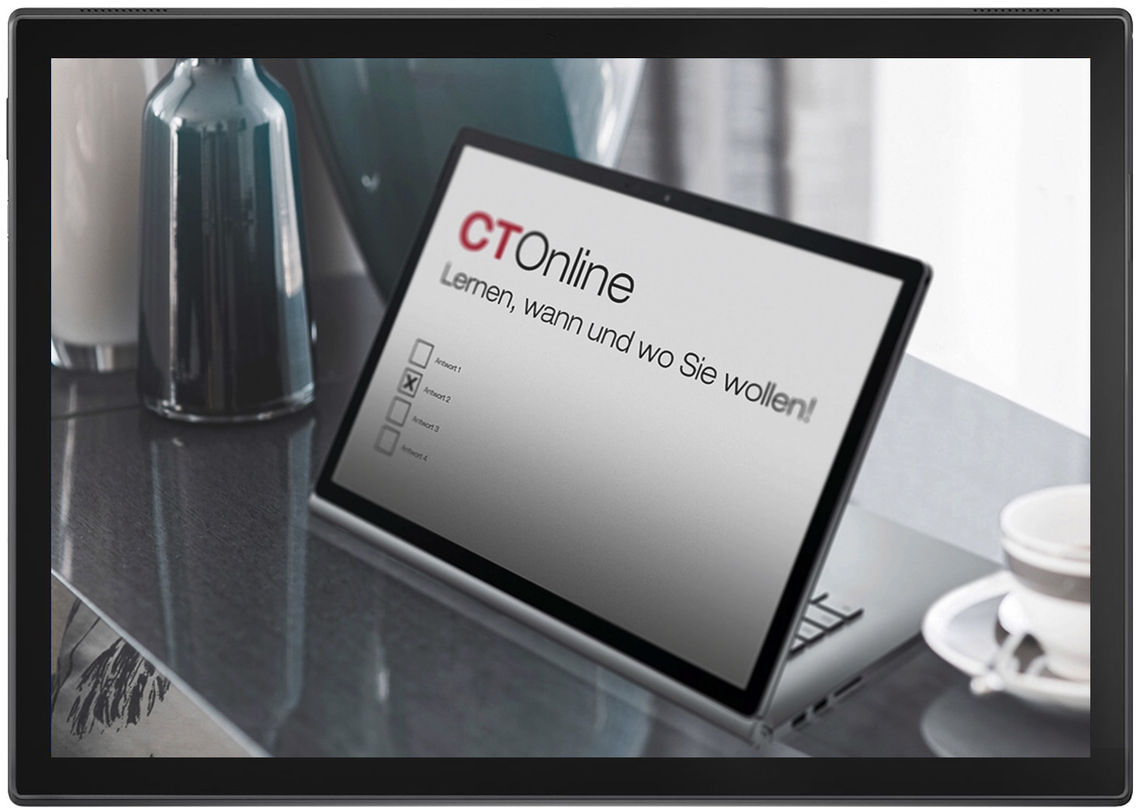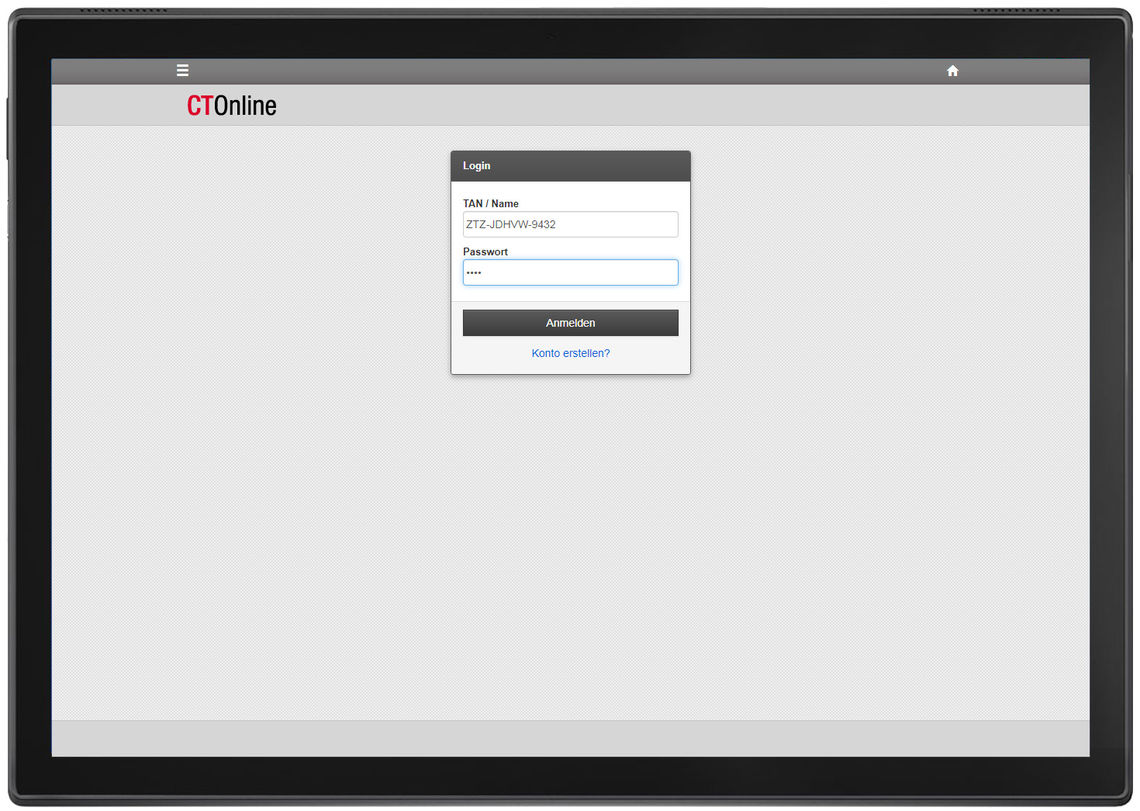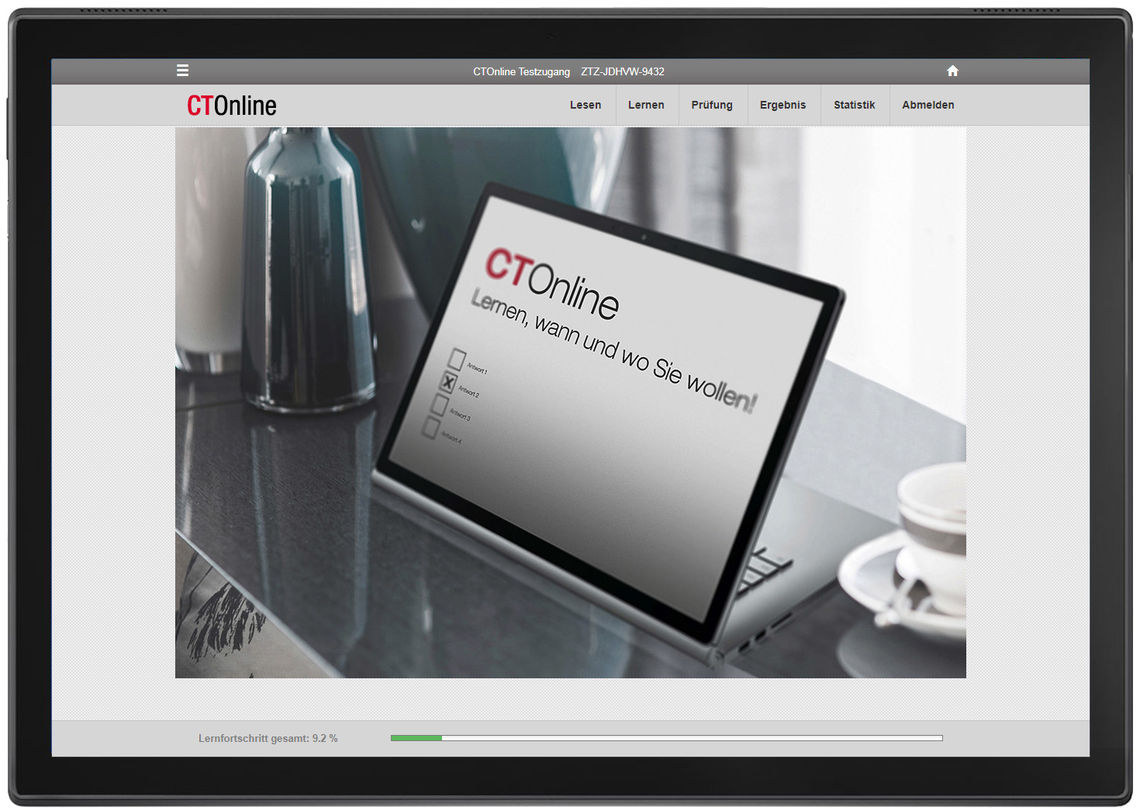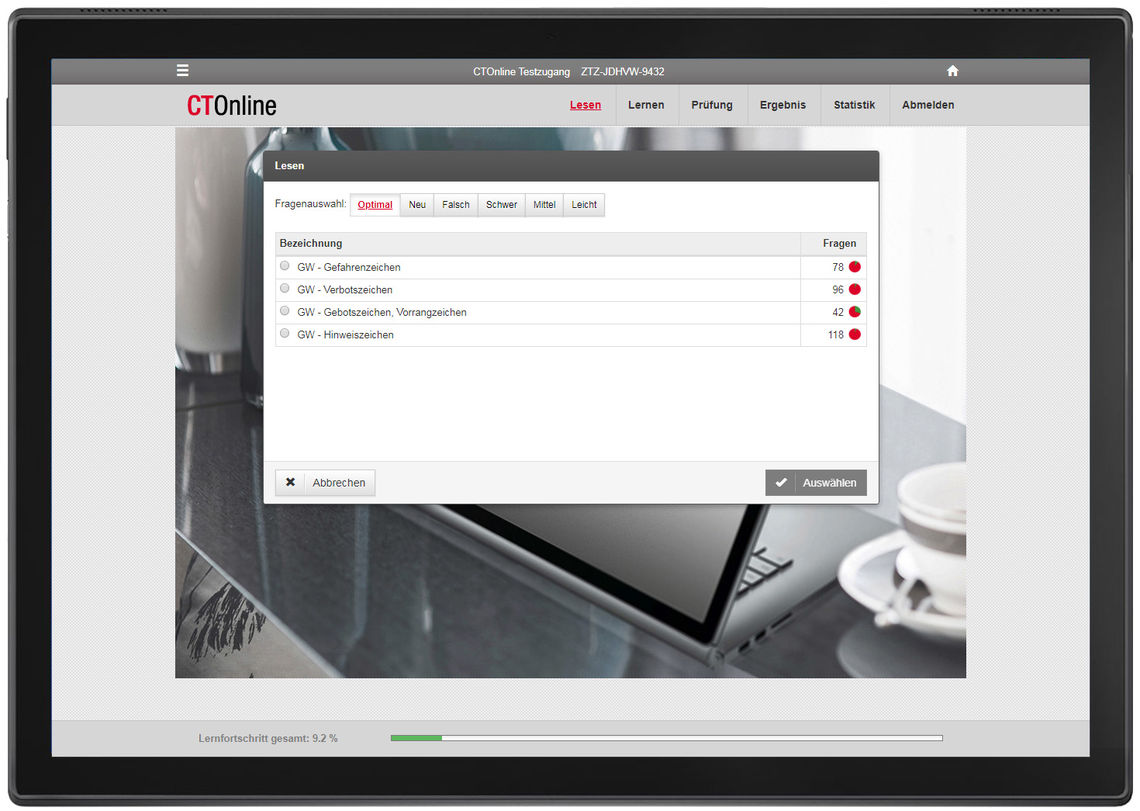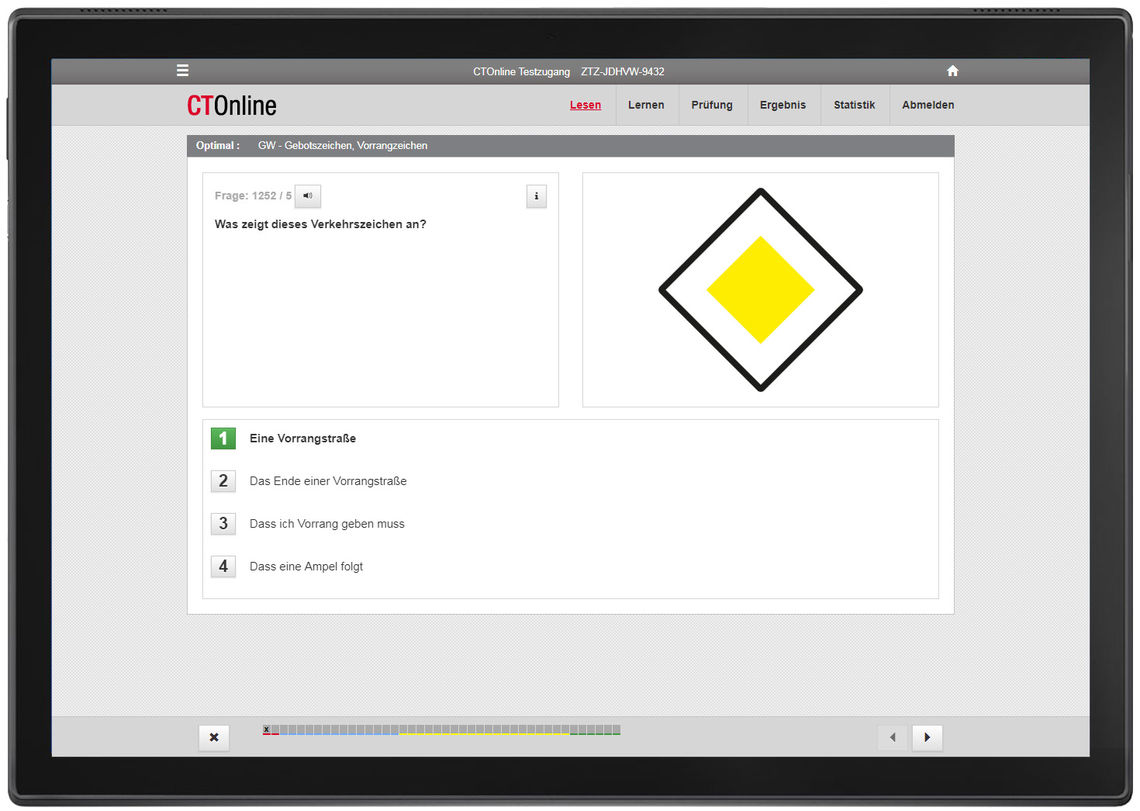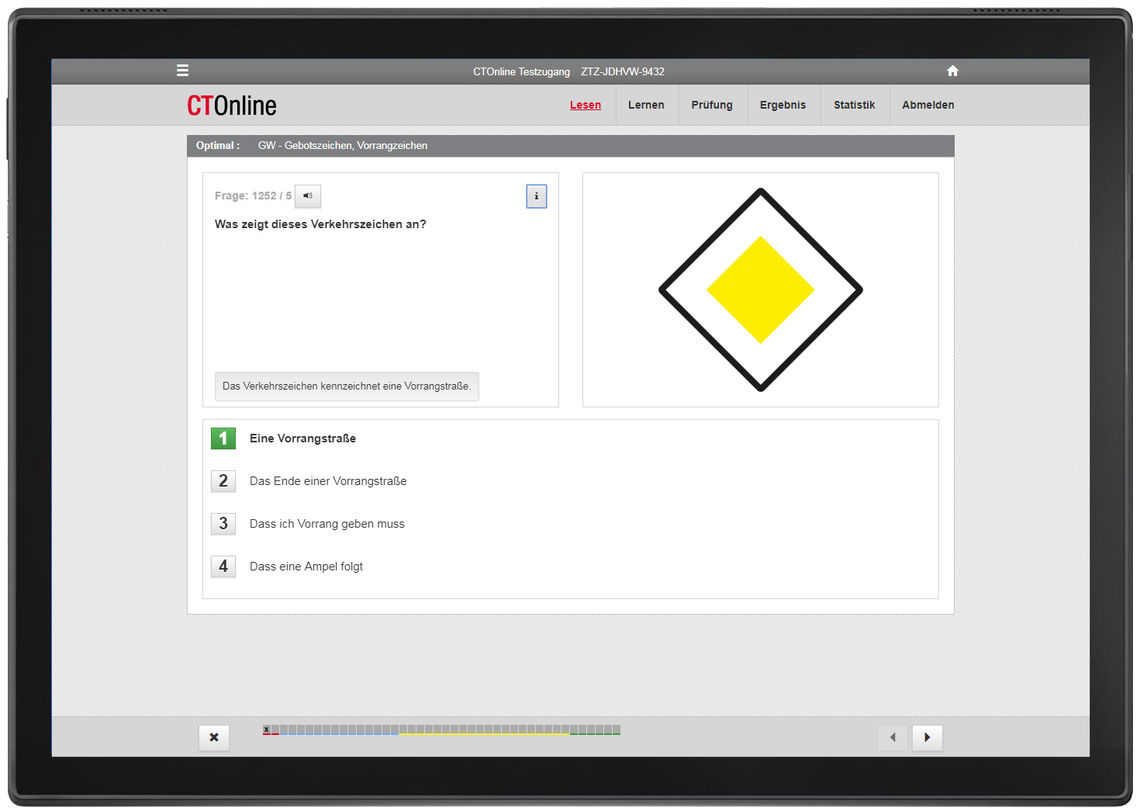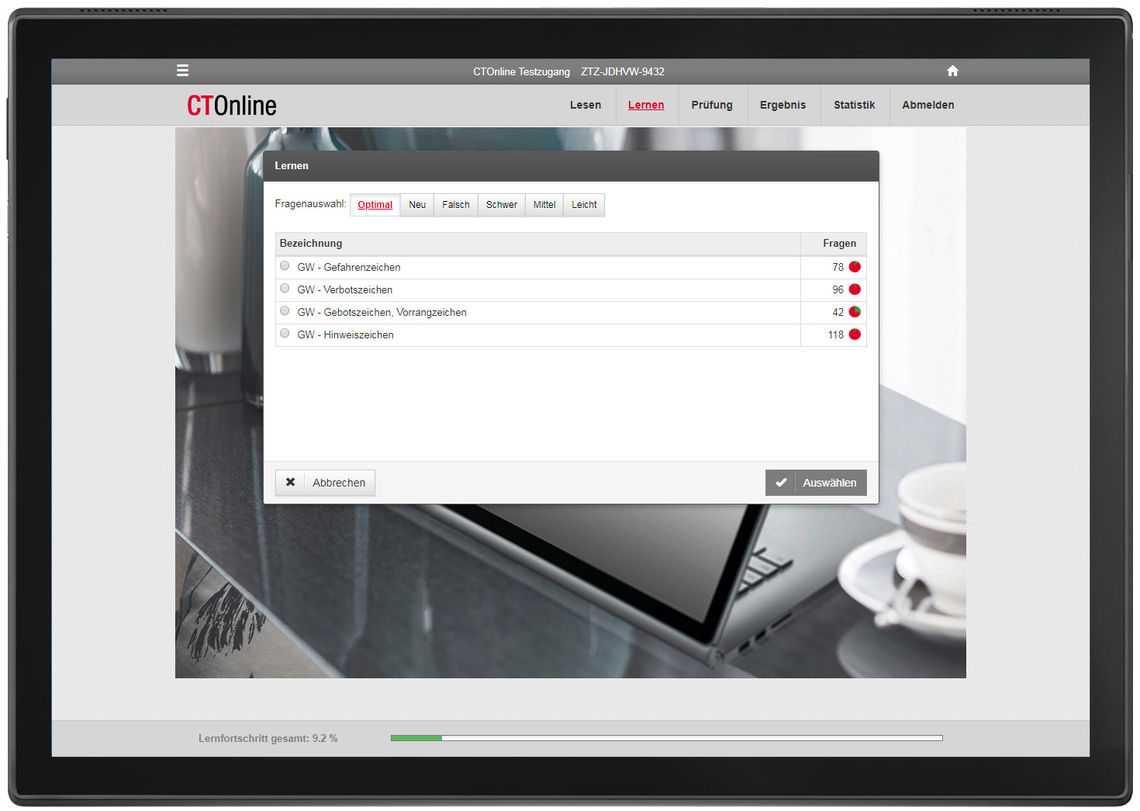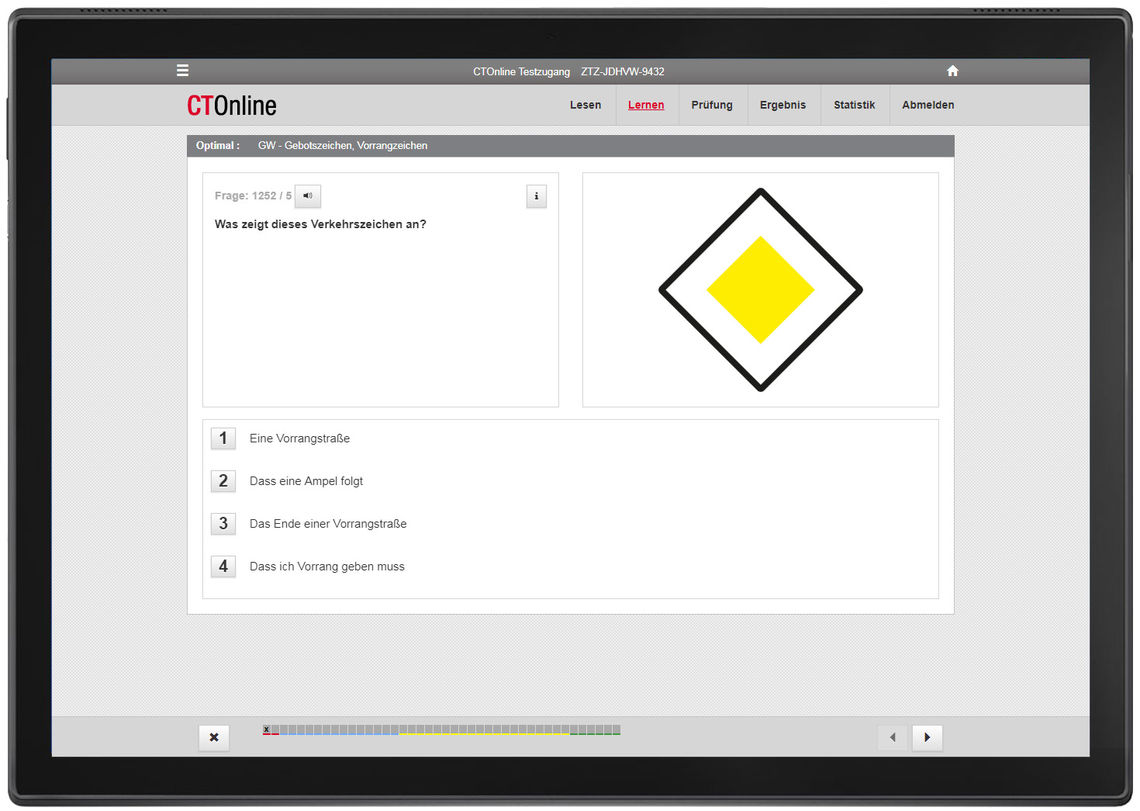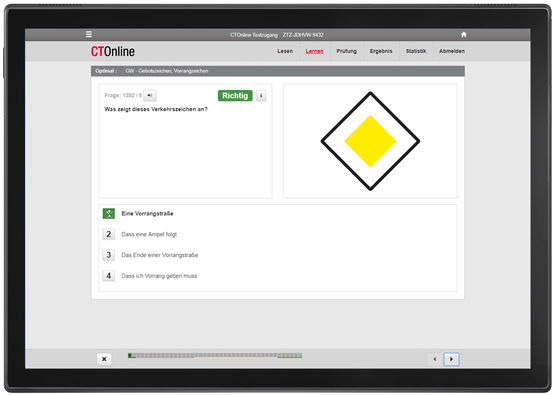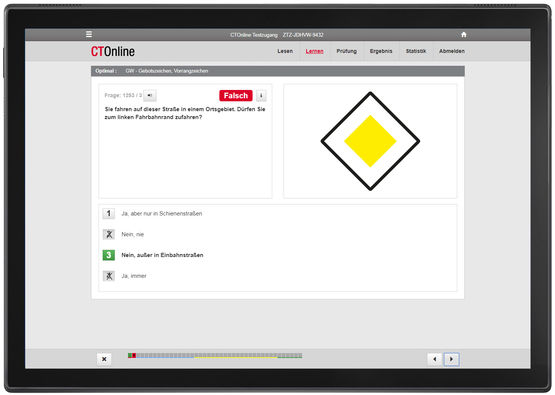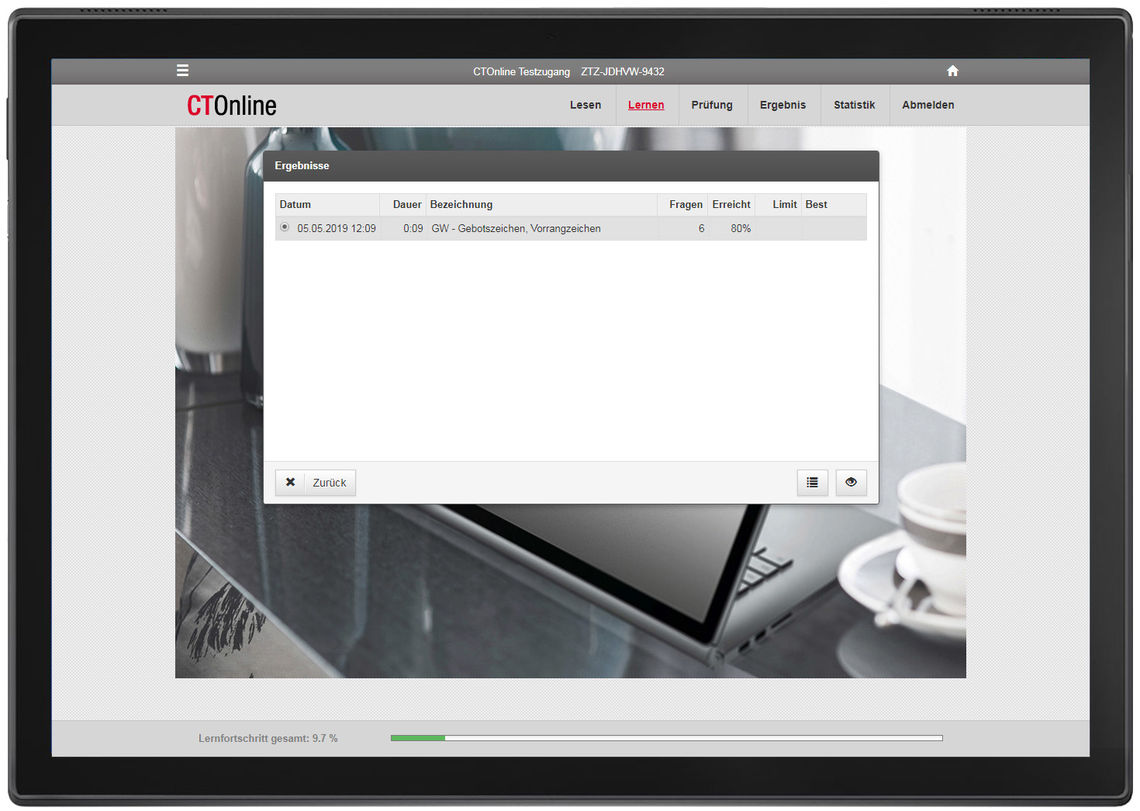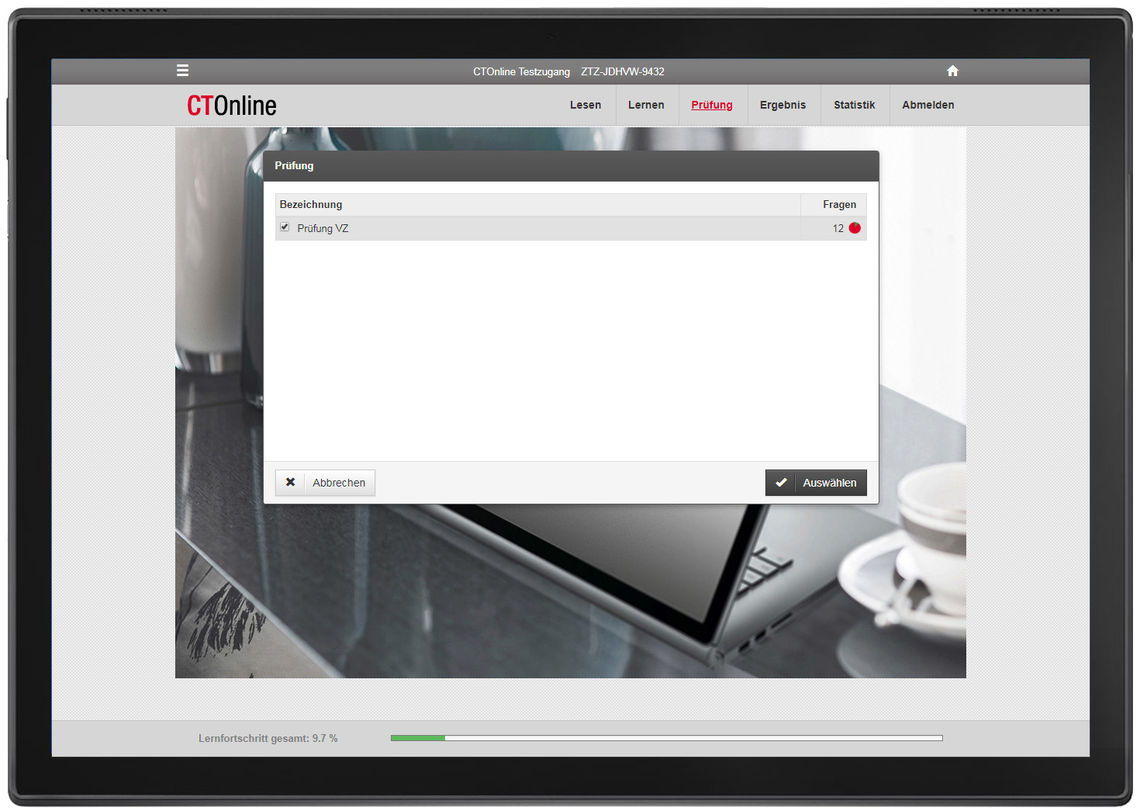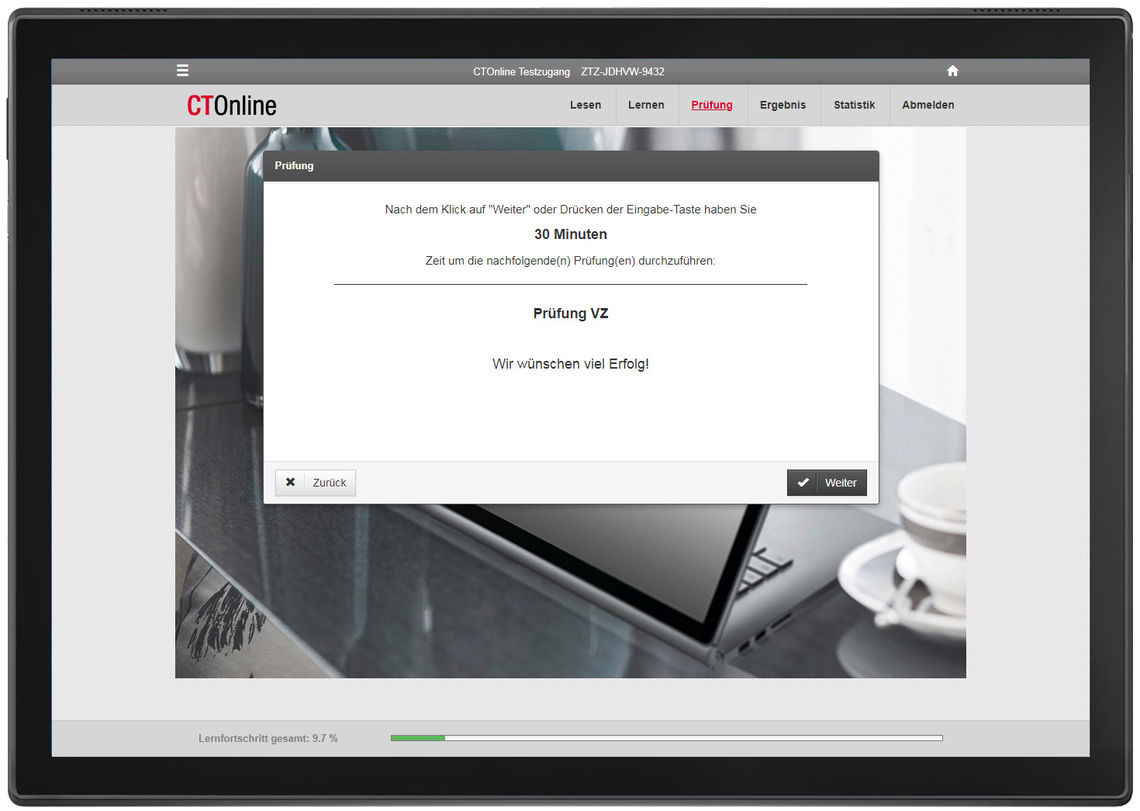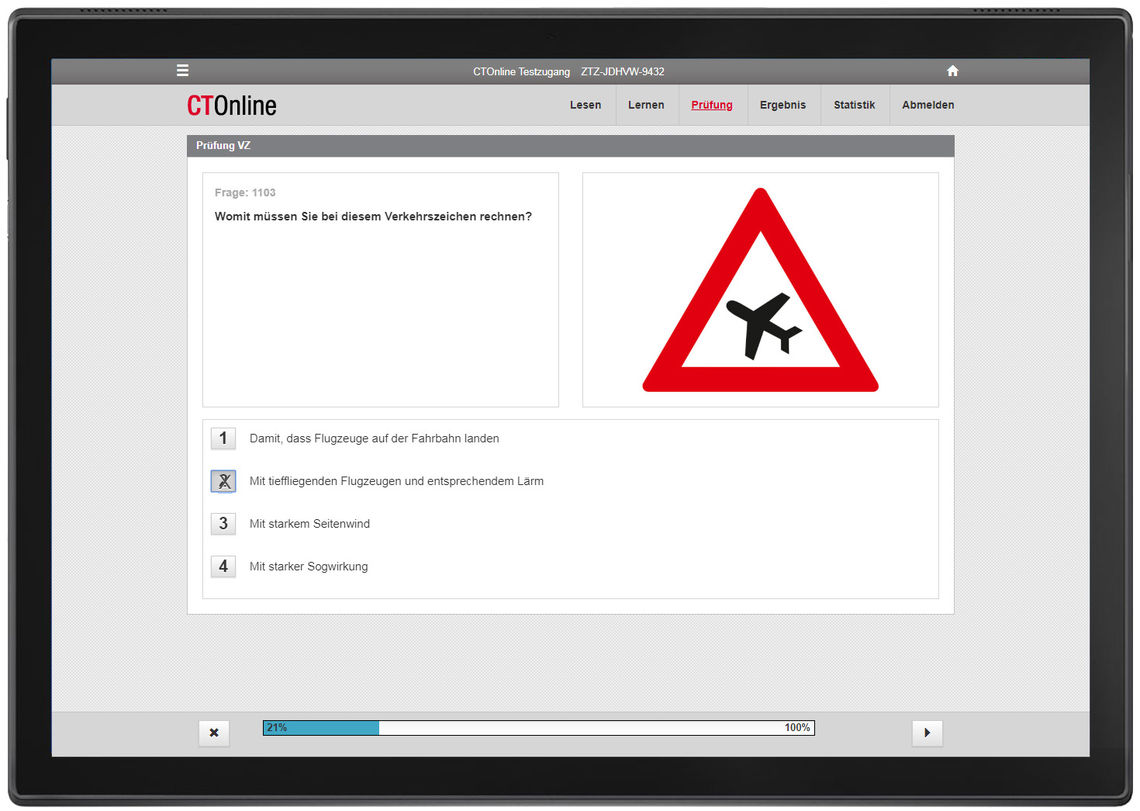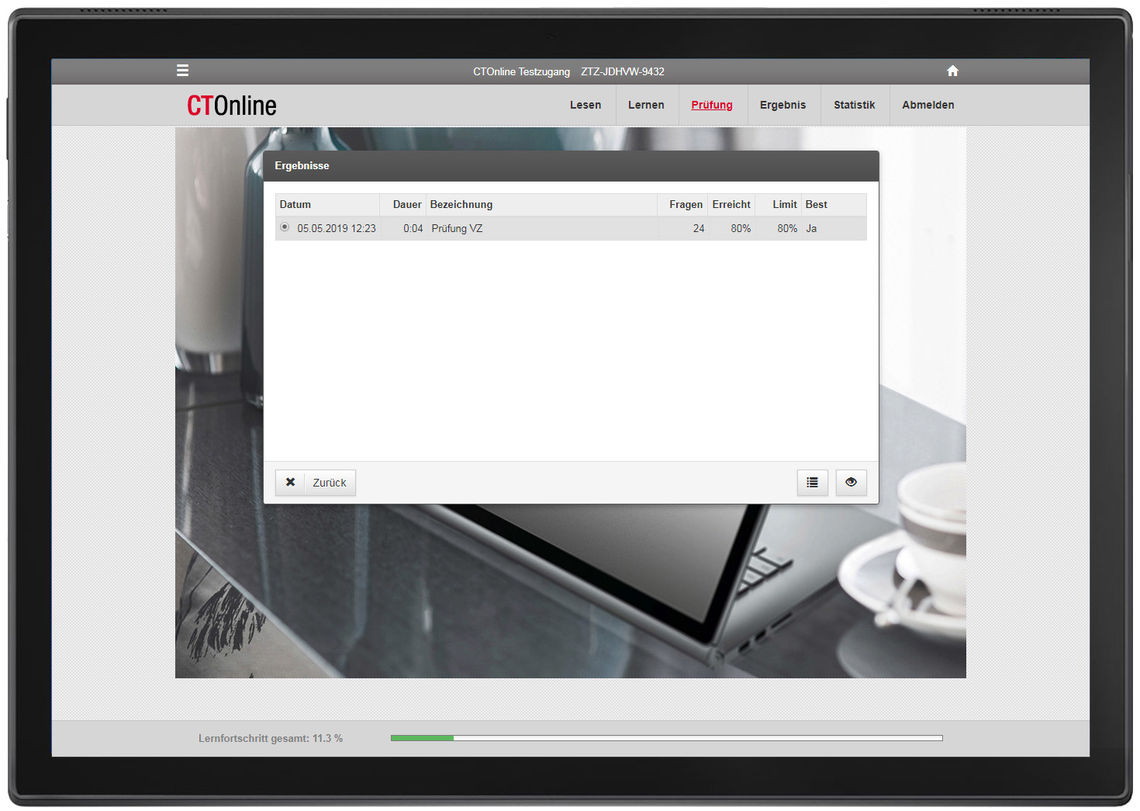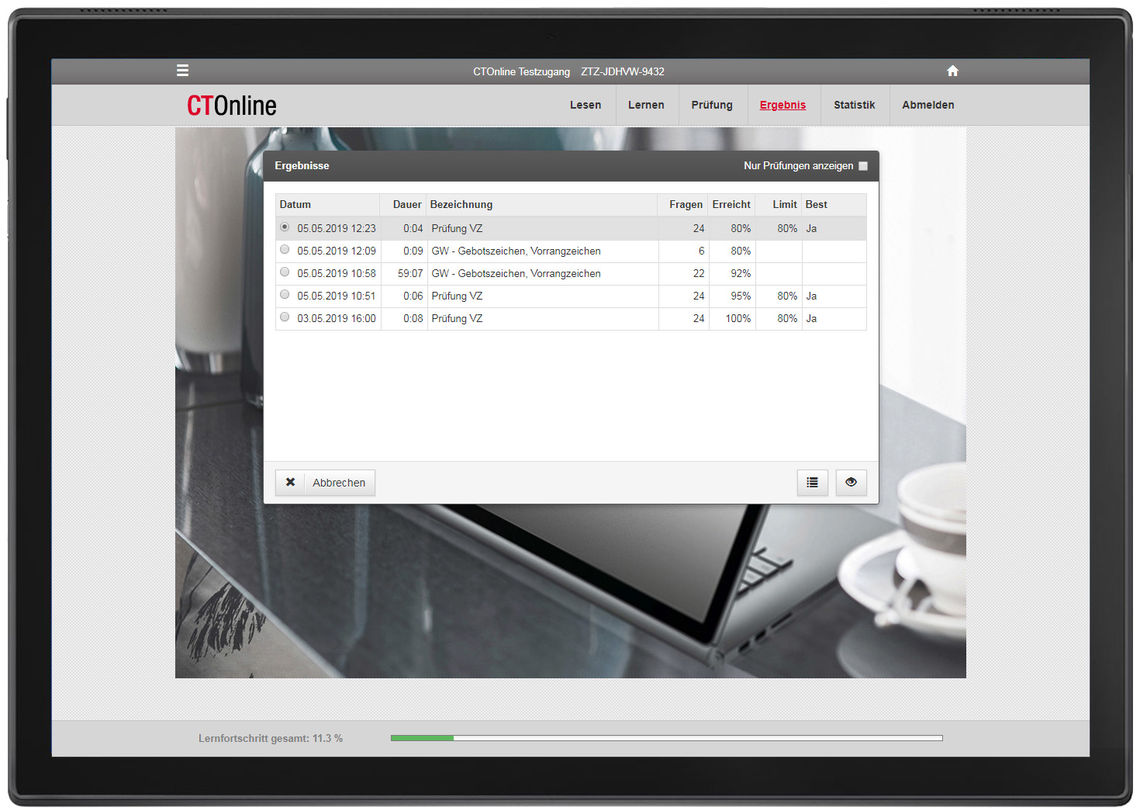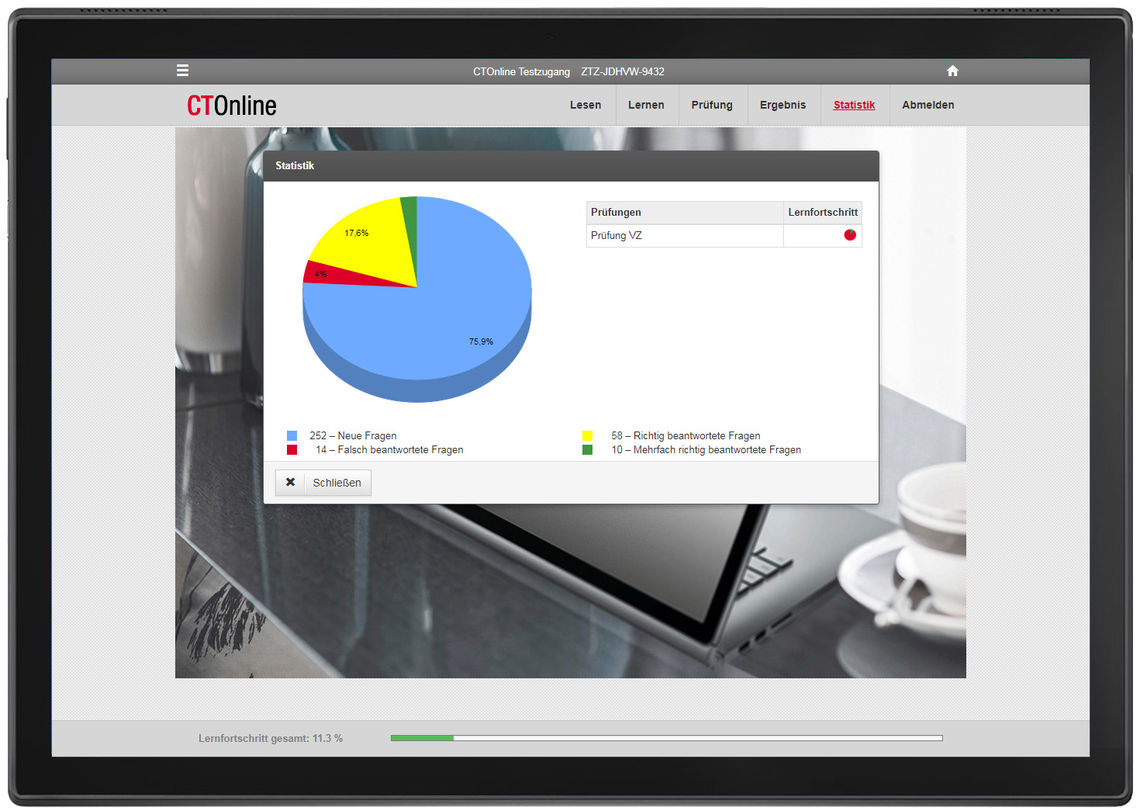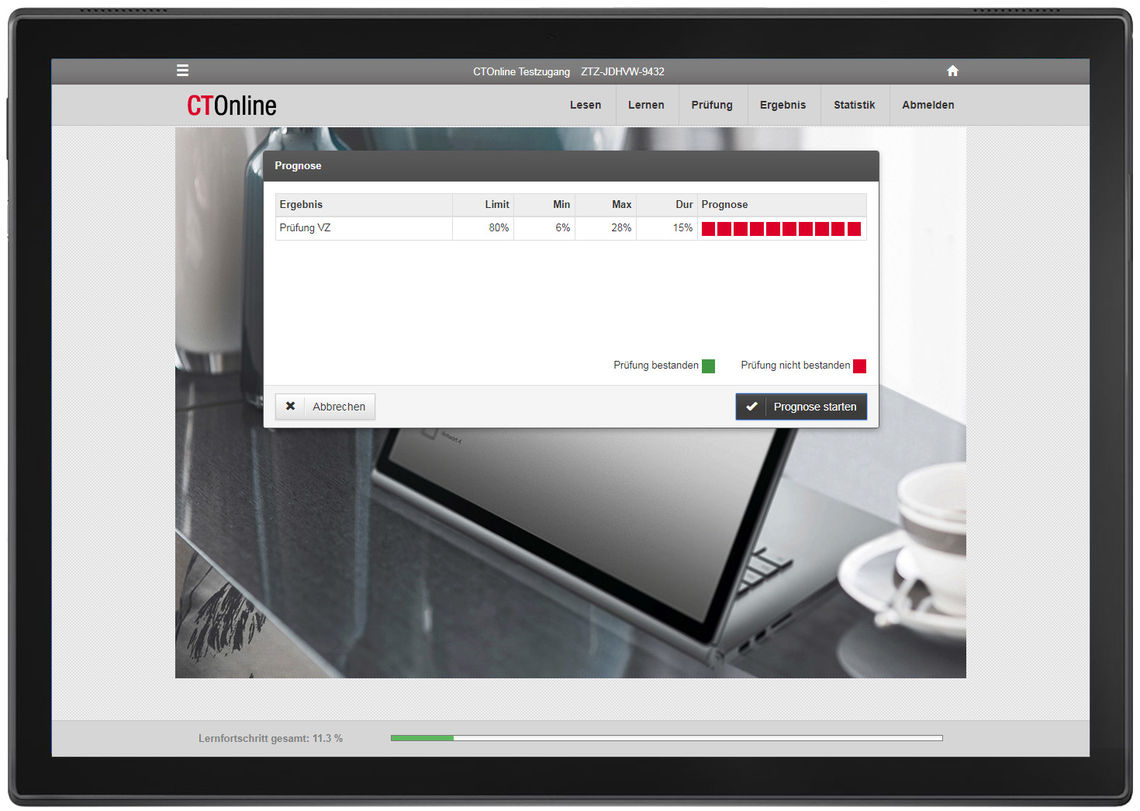Die CTOnline APP kann auf allen Endgeräten mit einem aktuellen Android oder iOS Betriebssystem installiert werden. Dazu wechseln Sie in den jeweiligen APP Store, suchen nach CTONLINE und installieren die gefundene CTOnline APP.
Sollte es für Ihr Endgerät keine CTOnline APP geben, dann melden Sie sich einfach über die Internetseite www.ctonline.at an dem System an.
Das Hintergrundbild der CTOnline APP kann sich nach der ersten Anmeldung auf eine spezifische Optik des Schulungsanbieters ändern. Die nachfolgenden Abbildungen beziehen sich auf die Desktop Ansicht.
Im Falle von technischen Problemen oder sonstigen Fragen steht Ihnen unsere Hotline gerne während der Büroöffnungszeiten zur Verfügung.